AdRotate is the ad management tool we use to display and track image advertising on our Sister Sites.
Here is a brief rundown of terminology you will need to know:
- AdGroup :: This refers to the different sizes of ads you will be displaying. (Much similar to Ad Zone in OIO.)
- AdVerts :: This refers to the actual image ads you will be displaying. (Much similar to Banner Ads in OIO.)
AdGroups ::
Groups are useful if you use multiple locations or sizes for ads. You will want to create an ad group for each ad size.
Typical Ad Sizes Include ::
- Leaderboard Ad :: 480 x 60
- Banner Ad :: 300 x 250
- Half Banner Ad :: 300 x 125
- Tower Ad :: 150 x 300
- Tile Ad :: 150 x 150
How To Create Your AdGroup ::
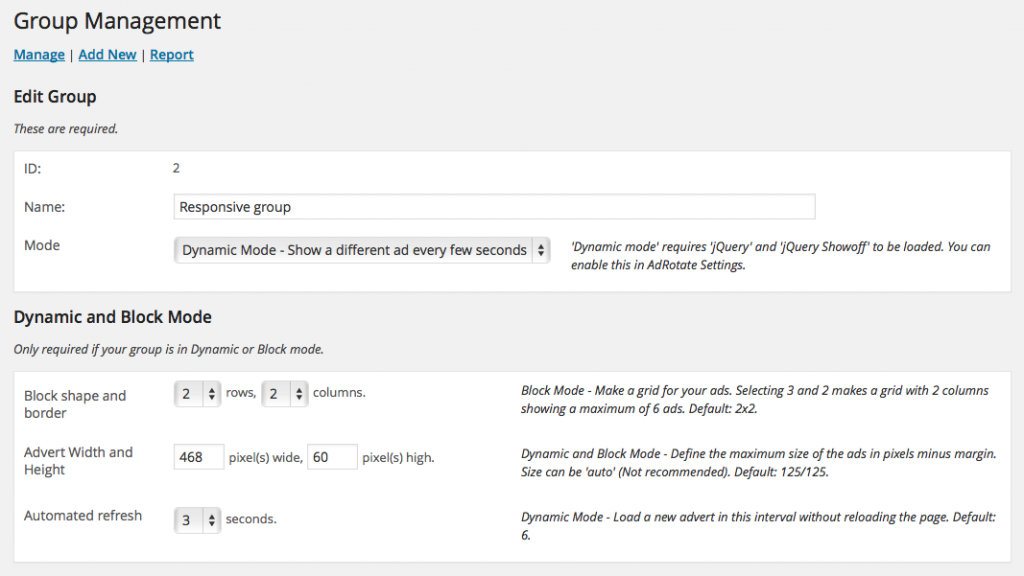
- Go to AdRotate > Manage Groups > Add New.
- Group ID is automatically generated for you.
- Group Name – Set the name for the group. (Ex: Banner Ad – 300 x 250)
- Group Mode – There are one of three modes:
– Default (Only shows one ad at a time and required page refresh to show others)
– Dynamic (Shows one ad at a time for a set amount of time)
– Block (Shows a grid of multiple ads)
Creating A Block Of Ads ::
- In order to create a block of ads, make sure your group is set to “Block Mode”.
- You will then need to set how many columns and rows the block should display.
– Ex: Tile Ads are 150×150 pixels, so you can fit 2-columns of ads in your sidebar with a margin of 10 pixels, but unlimited rows (recommended is 2-4 rows).
– Ex: Banner Ads are 300 pixels, so you can only fit 1-column of ads in your sidebar with no margin, but unlimited rows (recommended is 2-4 rows).
Adding AdGroups To Your Site ::
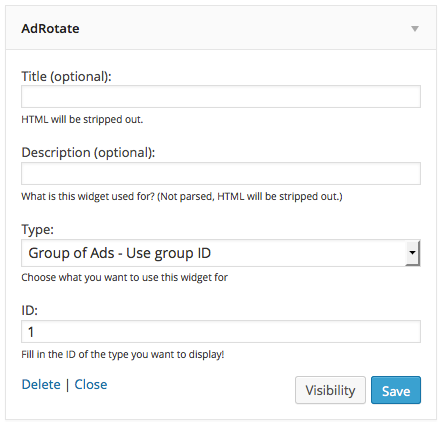 The easiest way to add an AdGroup (a.k.a. Ad Size) to your site is to use the AdRotate Widget.
The easiest way to add an AdGroup (a.k.a. Ad Size) to your site is to use the AdRotate Widget.
- Go to Appearance > Widgets.
- Then drag and drop the AdRotate Widget into your sidebar.
- Title :: This field is optional. You can Title your section of ads.
- Description :: This field is optional. You can provide introductory text or a message in this area before your ads appear.
- Type :: Select “Group of Ads – Use group ID” from the drop down.
- ID :: Enter the ID number for your AdGroup. If AdVerts have been created and assigned to that AdGroup, then ads should now appear in your sidebar.
- If you want to display a single ad, use the Single Ad option and enter the individual Ad ID number.
AdVerts ::
AdVerts are the actual image ads you display on your site. You will create an AdVert for each image ad that appears on your site.
PLEASE NOTE :: Image ads need to be uploaded at the correct size in order to render correctly and not become scaled or distorted.
How To Create Your AdVerts ::
- Create an AdVert by going to AdRotate > Manage Ads > Add New
- On the Edit AdVert screen, add the following:
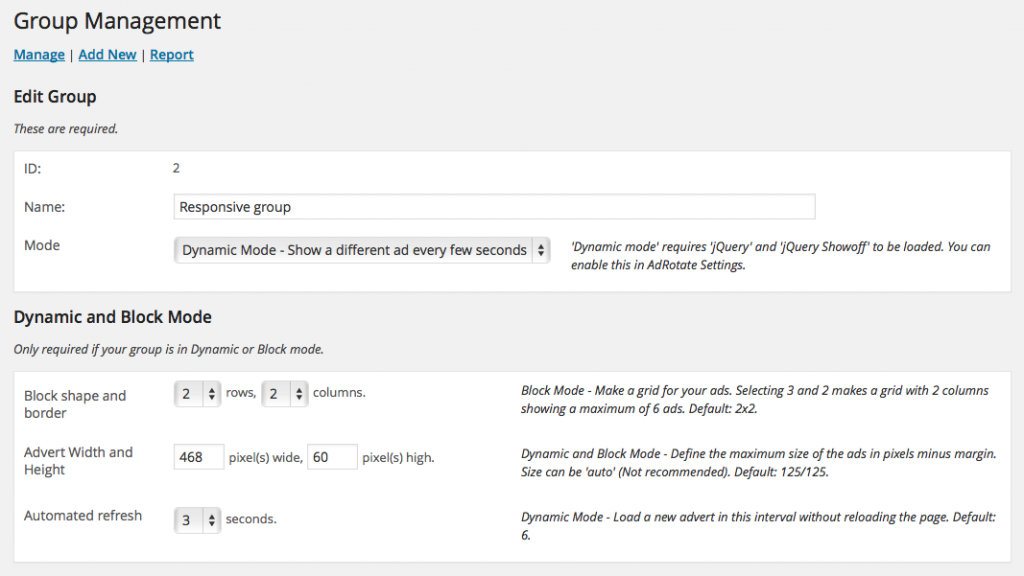 – Title :: This will likely be the advertiser’s name and/or campaign name
– Title :: This will likely be the advertiser’s name and/or campaign name
– AdCode :: This is the actual graphic and hyperlink.
– Copy and paste this code string :
<a href="%link%" rel="nofollow" target="_blank"><img src="%image%" /></a> - Activate :: Select “Yes, this ad will be visible” to display the ad.
- Advanced Section ::
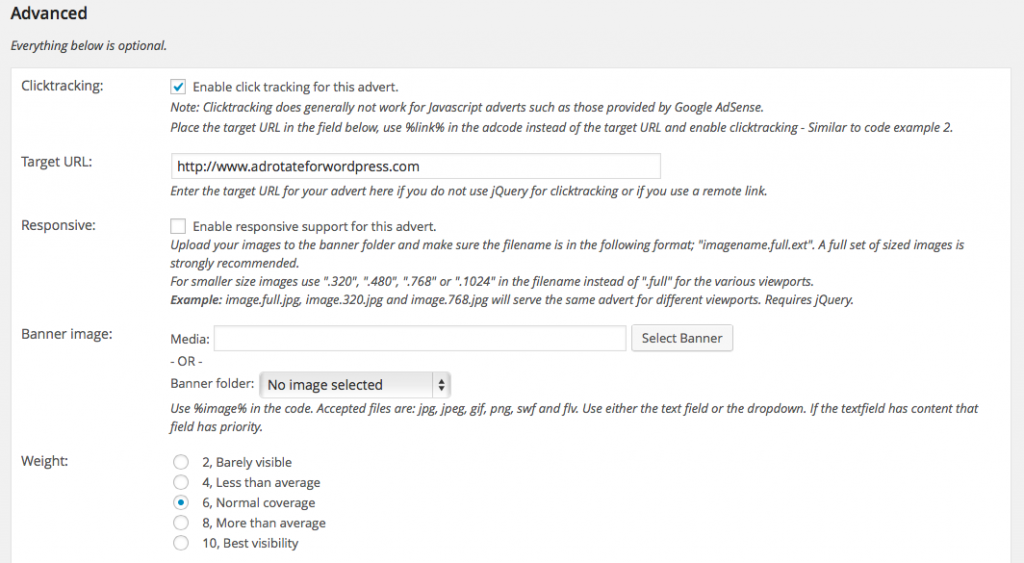
– ClickTracking : Select “enable”
– Target URL : Enter advertiser’s website or provided link
– Banner Image : In the Media section use the “Select Banner” to upload your image ad - Schedule section :: Set your start and end date for the ad.
- Select Group :: Select the Group the ad belongs too here.
- Hit Save Advert.
- Then you can review the Preview screen to make sure things appear as they should.
Managing Adverts ::
Ads from time to time need your attention. AdRotate has several warning mechanisms to help you keep up. And most of the time tell you exactly what’s going on or needs to be done.
Color Coded End Dates ::
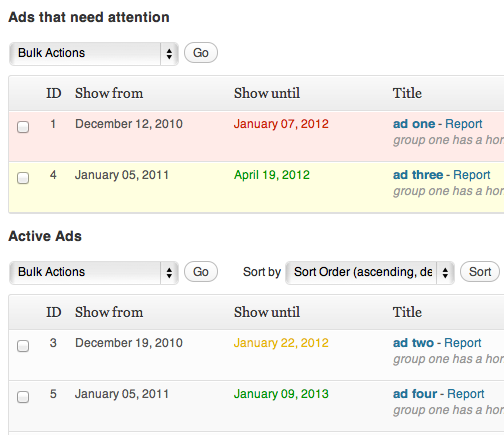 Red – Ad is expired. Immediate action required!
Red – Ad is expired. Immediate action required!- Orange – Ad is about to expire. You have less than 2 days to sort this out!
- Yellow – This ad expires in less than 7 days!
- Green – All seems well!
Ads That Need Attention Errors ::
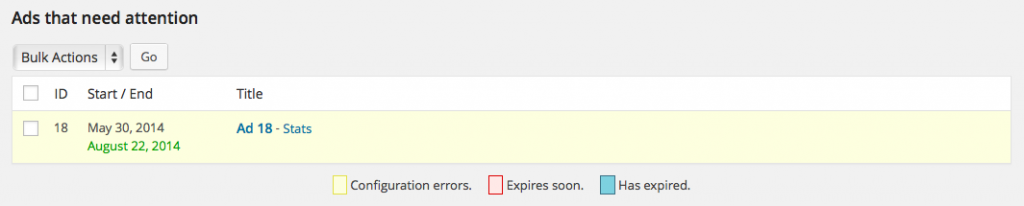 Yellow :: Configuration errors.
Yellow :: Configuration errors.- Red :: Expires soon.
- Blue :: Has expired.
Dashboard Notifications ::
 When issues or expiration dates arise a dashboard notification will show.
When issues or expiration dates arise a dashboard notification will show.
Are you a visual learner?
Check out our AdRotate Video How-To!
Questions or issues? Contact Kelli ([email protected]).
